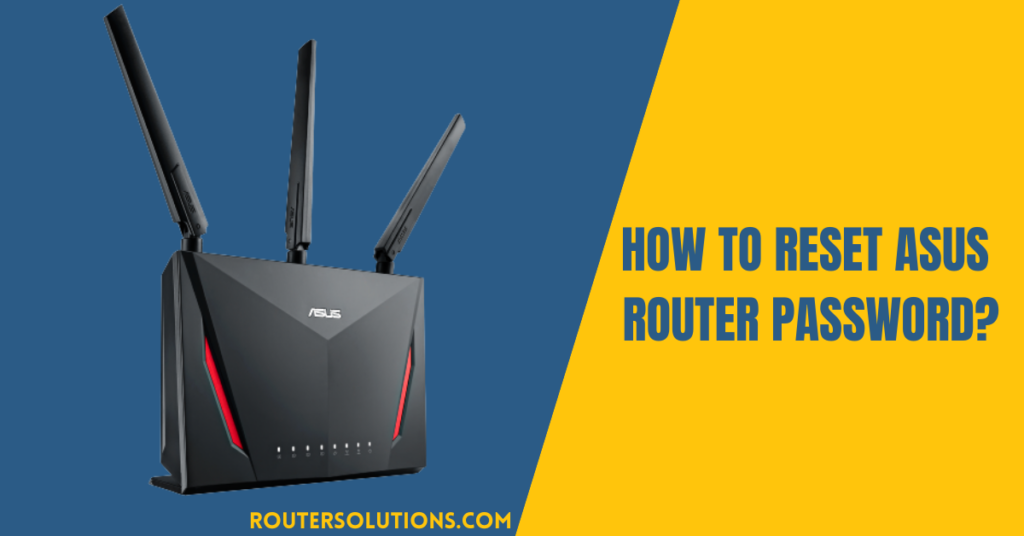WPS, or Wi-Fi Protected Setup, is a communications standard on wireless routers to easily connect a device to the WiFi network or mesh system. You can connect your device to a network just by using the WPS button or PIN code in no time. The WPS authenticates the external devices on ASUS routers based on the WPA-personal, WPA2-personal, and Open System configurations. Since the WPS is an easy way to connect to a network, it comes with security-related issues and concerns.
This is the reason why several users want to know how to disable WPS on ASUS router, possible tips, and cautions. This post provides in-detail step-by-step instructions for accessing the router’s web-based configuration interface and disabling WPS. By following these steps, you can secure your wireless network and protect it from unauthorized access. But even before jumping into following the process, it’s essential to ensure that your router supports WPS. If yes, let’s explore this post!
Tools You Need To Disable WPS

To disable WPS on an ASUS router, you will need the following tools:
- A working router with an internet connection
- A computer with a web browser (such as Google Chrome, Firefox, or Safari)
- An Ethernet cable (if you are using a wired connection)
- The login credentials for your router (username and password)
Note: If you are using a wireless connection, you will need to know your wireless network’s name (SSID) and password.
Once you have these tools, you can follow the steps in the guide to disable WPS on your ASUS router. No additional tools or software are required.
How To Disable WPS on ASUS Router?
Disabling the WPS connection protocol is an easy process. All you have to do is to set up your router with a computer, log in to the ASUS Web GUI, access the WPS function, and disable it. Let’s check and follow these steps in detail!
Step 1: Set up the wireless router using the wired connection.

- Connect the wireless router’s AC adaptor’s one end to the DC-IN slot while the other power-input end is to the wall socket or power outlet.
- Use the bundled network cable to connect your computer to the router’s LAN outlet by plugging the appropriate ends into the correct slots.
Step 2: Login into the ASUS Router Web GUI.
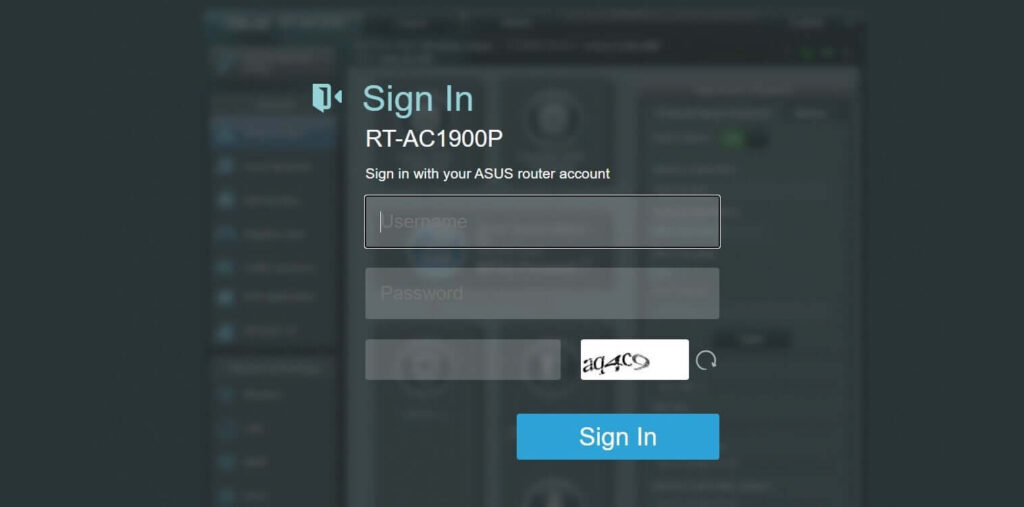
- Open a browser tab and navigate to this web link, [https://router.asus.com/], to access the login portal.
- Enter your username and password and click sign in.
Step 3: Turn off the WPS on your router.

- Once you have logged in to the Web GUI, locate Advanced Settings from the page > Wireless > WPS.
- Turn off the Enable WPS button.
- Ensure to click Apply to save the settings.
Note: The WPS will turn off automatically after some time. If it doesn’t happen, you can try restarting the WiFi module. This will surely apply your recent settings.
Why Disable WPS on Routers?
Wi-Fi Protected Setup (WPS) is a feature designed to make it easier for non-technical users to set up a secure wireless network. The idea behind WPS is simple: you press a button on your router (either a physical button or a virtual one in the router’s web-based configuration interface) and then press a button on your wireless device (such as a laptop or smartphone) to establish a secure connection between the two.
While this may sound convenient, WPS has been found to have security vulnerabilities that allow unauthorized access to your wireless network. As a result, it is recommended to disable WPS on your ASUS router to ensure the security of your network. Disabling WPS on your router will prevent unauthorized devices from connecting to your network, even if they are within range of your router.
Conclusion
WPS, or Wi-Fi Protected Setup, is undoubtedly an easy way to connect an external device to a network, but it comes at a cost. The cost is that you may have to compromise your security since easiness makes WPS a vulnerable feature. This is why many users want an easy way to disable it and avoid getting some destructive cybersecurity issues. Well, all you have to do is to log in to your Web GUI, access the WPS, and disable it. You must check the method given in this post for an in-detail process.
FAQs
Should I disable WPS on Asus router?
The short answer is yes. The WPS is undoubtedly an easy way to connect a WiFi router, but it comes at a cost. It increases the risk of getting hacked, viruses, and other vulnerabilities. I suggest you read this post, explore the in-details process, and disable the WPS feature.
What does turning WPS do?
Turning off WPS on your router will disable the WPS feature, which allows for easy setup of a wireless network by pressing a physical button or entering a pin. This means that you will no longer be able to use the WPS feature to connect devices to your wireless network.
However, disabling WPS on your router will not affect the operation of your wireless network or the devices that are already connected to it. Your wireless network will continue to function as usual, and all your connected devices will continue to have access to the internet.
The main benefit of turning off WPS is that it will increase the security of your wireless network by preventing unauthorized devices from connecting to it. Without the ability to use WPS, an attacker would need to know your wireless network’s name (SSID) and password to connect to it.
Is it safe to turn off WPS?
Yes, it is generally safe to turn off WPS on your router. Turning off WPS on your router is a simple and effective way to increase the security of your wireless network and protect it from unauthorized access. Disabling WPS will not affect the operation of your wireless network or the devices that are already connected to it.