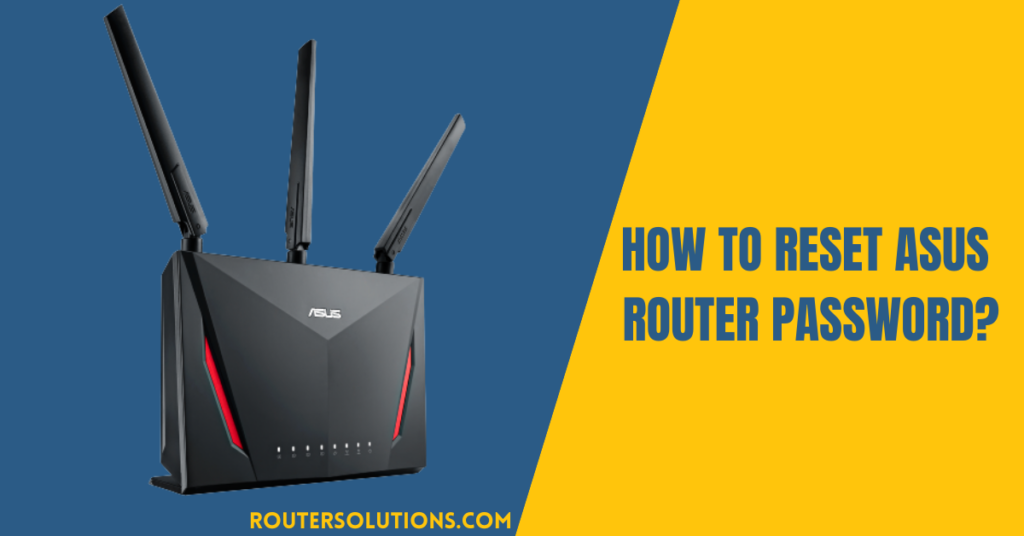The current-era networking devices can accommodate several simultaneously, providing smooth internet usage. But sometimes, tens of users can connect their internet devices to your ASUS router, causing many security and internet speed-rated issues. This can happen if you have shared the password with these users or if they have got your router’s credentials from previously connected devices. In all these scenarios, blocking such users from your ASUS router is essential.
We have written this article because of these reasons. This article discussed how to block users on ASUS router using a simple and to-the-point method to save time. We will use the MAC (Media Access Control) filtering to specify which devices can connect to your router. This can be useful as an additional security measure, preventing unauthorized devices from accessing your network. In addition, we’ll discuss the possible benefits of blocking a user. Let’s get started!
How To Block Users On ASUS Router
What is MAC filtering?
MAC filtering (Media Access Control) is the method used to block a particular user from an ASUS router. It is a built-in feature on Web GUI for ASUS routers. When MAC filtering is enabled, only devices with MAC addresses that you have added to the list of allowed devices will be able to connect to your router. This can be useful as an additional security measure, preventing unauthorized devices from connecting to your network.
There is a simple method to block a particular user on your ASUS router. To use MAC filtering on an ASUS router, log in to the router’s web-based configuration page and navigate to the MAC Filtering section. From there, you can add the MAC addresses of the devices that you want to allow to connect to the network. You can also specify whether to allow or block the selected devices. Let’s discuss the whole method in detail here!
How to set up MAC filtering?
You’ll need a computer, the router’s wireless adaptor, bundled network cable, and your router to set up the MAC filtering. First, we’ll prepare the whole setup to access the settings on Web GUI and do what we want. Let’s start!
Step 1: Set up the wireless router using the wired connection.
- Connect the wireless router’s AC adaptor’s one end to the DC-IN slot while the other power-input end is to the wall socket or power outlet.
- Use the bundled network cable to connect your computer to the router’s LAN outlet by plugging the appropriate ends into the correct slots.
Step 2: Login into the ASUS Router Web GUI.
- Open a browser tab and navigate to this web link, [https://router.asus.com/], to access the login portal.
- Enter your username and password and click sign in.
Step 3: Access the Wireless MAC filter.
- Once you’re logged in, you’ll be on the navigation panel. From here, go to Advanced Settings > Wireless > Wireless MAC Filter.
Step 4: Set up the Wireless MAC filter & Add devices.
- First, set the Frequency band. You can select one reading from the given frequencies in the drop-down menu. Select the desired one.
- Choose Yes from the Enable MAC Filter radio button to enable the Wireless MAC filter.
- Select the MAC Filter mode: Accept will only let us use the internet to add devices, while Reject will remove those devices from the router.
- Enter the MAC address of the device you want to block in the Mac filter list. Click the “+” button to add it to the list. (Note: You can read the section below to find out the MAC address of a connected device.)
- Once done, click on the Apply button to save the settings.
Note: Up to this point, you would have blocked the desired devices from your ASUS router. Wait for a few minutes or restart your router so it can start working properly.
How to find the MAC address of a connected device?
Two ways are mostly used to find the MAC address of any devices connected to your ASUS router. Although I haven’t discussed both methods in detail, you can get a summary here. Those include as follows:
- Use the router’s web-based configuration page: Most routers have a “DHCP Client List” or “Attached Devices” that allows you to see the MAC addresses of all devices currently connected to the router. To access this feature, log in to the router’s web-based configuration page and look for the DHCP Client List or Attached Devices section.
- Use a network scanning tool: Several available tools can scan your network and display a list of all currently connected devices, along with their MAC addresses. One such tool is “Fing”, which is available for iOS and Android.
Why Block a User on ASUS Router?
There are several potential advantages to blocking specific devices from connecting to your ASUS router:
- Security: By blocking unauthorized devices, you can help prevent people from accessing your network and potentially stealing sensitive information.
- Improved performance: If you have a lot of devices connected to your network, it can use up bandwidth and slow down your internet connection. By blocking devices you don’t need, you can potentially improve the performance of your network.
- Parental controls: You can use MAC filtering to block specific devices from accessing the internet at certain times or to prevent access to inappropriate content on your ASUS router.
- Simplicity: If you only have a few devices on your network, it can be easier to manage by only allowing those specific devices to connect.
Overall, the main advantage of blocking specific devices from your router is that it can help you to better secure and manage your network.