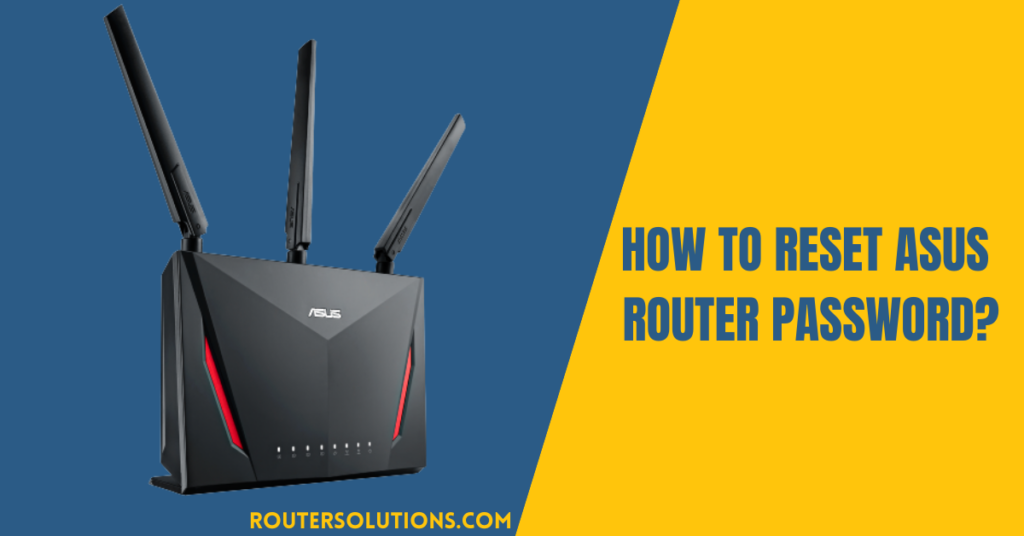Roblox is a heavily well-known online multiplayer game system and game creation platform that allows users to design their games and play various games created by other users. The platform is especially popular with children and teenagers and is designed to keep them hooked. It has been described as a mix of a virtual playground and a tool for learning to code. Everything seems good up to this point, but it’s not when children put too much into it, forgetting the rest of the productive things.
Parents must take control of the situation by completely blocking or setting time to internet or Roblox usage on the ASUS router. Suppose you want to know how to block Roblox on ASUS router. In such a case, this post is you. This article discusses different tactics to completely and partially block this gaming platform from the internet router. Further, we have added all the quick cautions, tips, and a lot more in this post so you can do everything right while taking care of the rest. Let’s explore it!
What Tools are Needed To Block Roblox on a Router?
These tools are needed when you want to block Roblox on a computer.
- Computer, particular cables, and browser: To block Roblox on an ASUS router, you will need a computer or other device connected to the same WiFi network as the router. Also, a web browser such as Google Chrome, Mozilla Firefox, or Microsoft Edge.
- Your login credentials: You will also need the login credentials for the router, which may include a username and password. These credentials are usually printed on a label on the bottom or side of the router or may have been provided by your internet service provider.
- Follow the methods and steps given below: Once you have these tools and credentials, you can follow the steps outlined in my previous message to access the router’s web-based configuration page and block access to Roblox on the router.
How To Block Roblox on ASUS router?
This post uses multiple ways to block Roblox on ASUS or other routers. If one doesn’t apply to your routers, you must try the other one. Try troubleshooting each method until the issue is resolved. The methods are given as follows:
1. Use Parental Control settings
In this method, we’ll use parental control settings to block Roblox from the ASUS routers. All you have to do is to make the setup ready for the action and follow a few steps to block the desired platform.
Step 1: Set up the wireless router using the wired connection.
- Connect the wireless router’s AC adaptor’s one end to the DC-IN slot while the other power-input end is to the wall socket or power outlet.
- Use the bundled network cable to connect your computer to the router’s LAN outlet by plugging the appropriate ends into the correct slots.
Step 2: Login into the ASUS Router Web GUI.
- Open a browser tab and navigate to this web link, [https://router.asus.com/], to access the login portal.
- Enter your username and password and click sign in.
Step 3: Go to the Web & Apps filters.
- Once you enter the control panel, go to Parental Controls > Web & App filters.
- Remember, these options may vary depending on some factors. In some devices, it may be like AiProtection > Parental Controls > Web & Apps Filters.
Step 4: Enable the Web & Apps filters.
- Under the Web & Apps filter, you’ll see a button to activate the filters; turn it on.
- A License Agreement window may pop up. Click Agree to continue the following process.
Step 5: Block the desired apps and content and Save settings.
- A new window will pop up when you agree on the license agreement. Here, you can set up the rest of the things.
- Use the MAC Address section to select the devices on which you want to block the content.
- Select the content from the Content Category you want to block, like Roblox.
- Use the “+” button to add a particular profile.
- Click Apply to save the settings.
Note: It is impossible to directly block the website on an ASUS router using parental controls. However, you can use the Streaming and Entertainment content category to restrict all games and gaming platforms, including Roblox. While Roblox may still be accessible on your children’s devices, they will not be able to use it and play its content.
2. Block “Roblox” via URL blocking
Another way to block Roblox is by using URL-blocking techniques. This tactic also comes under Parenting Control but is different in terms of utility. So don’t confuse me with that. Coming back to the method, we use specific keywords, e.g., “roblox”, in this method. Any URL that contains “Roblox” at any spot in it, that link will block on the router. Moreover, we can select specific users for whom we want to block that particular URL structure. Let’s explore what I said in detail!
Step 1: Access the Web GUI.
- Use Step# 1 and Step# 2 from the previous method to access the Web GUI and login into it.
Step 2: Set up and block the desired URLs.
- Locate the URL Filter > Enable it.
- Type a particular URL or a specific term in the URL Filter List; it’s “Roblox” in our case. Once typed, click the “+” button to add it.
- Once added, press Apply to save the changes.
Note: This method has some limitations as well. First, you can’t block the webpages that are using HTTP Compression technology. Second, webpages that use HTTPS technology can’t be blocked.
Conclusion
This post discusses two methods to block Roblox from the ASUS routers. In both methods, we use the Parenting Controls to block this gaming platform on our internet connection so the under-aged youngsters can access Roblox. This first method is a perfect way to block all the games on the router, but it can’t solely block Roblox. Therefore, we added the second method to the list so you can block any URL on the internet containing the term “Roblox” in it. Read both to block any specific website from your router correctly.