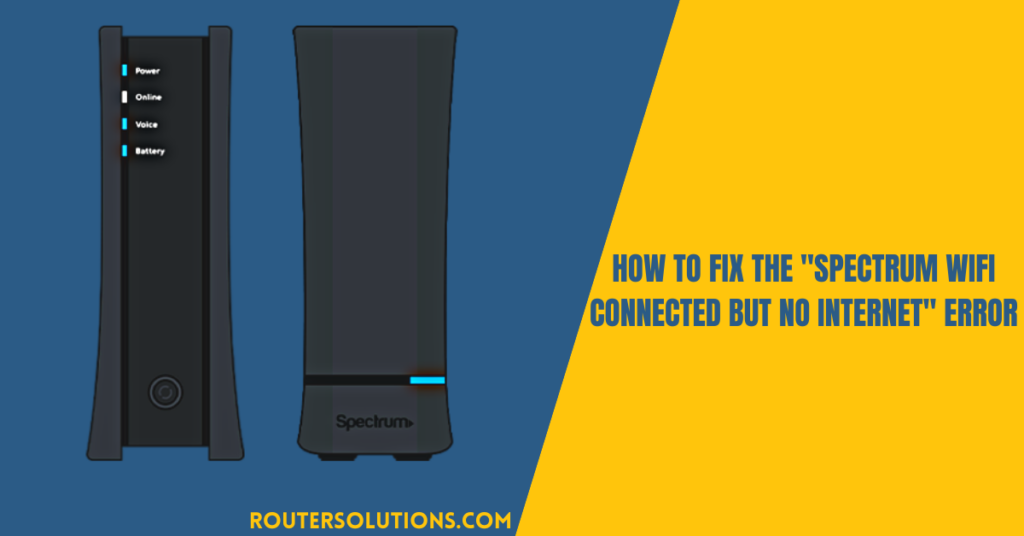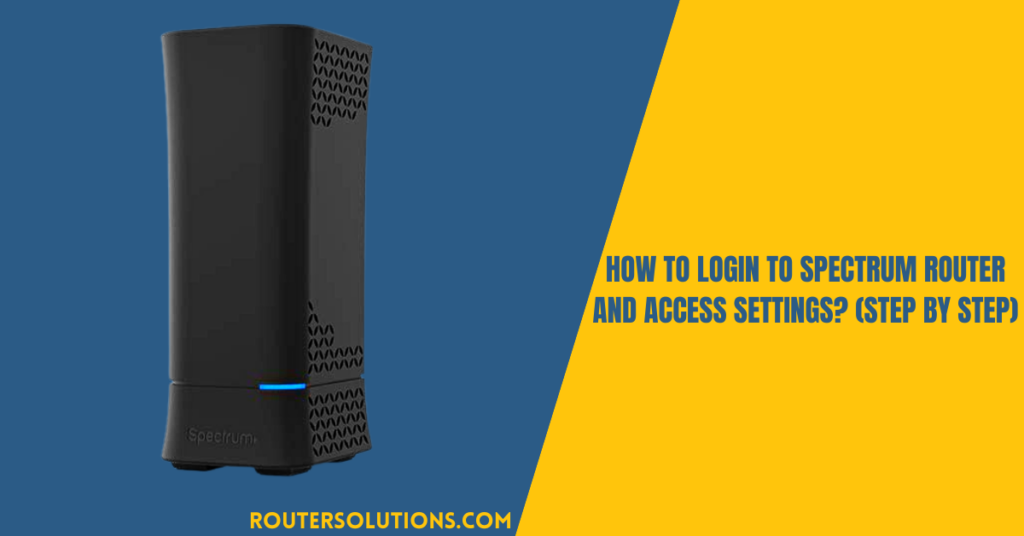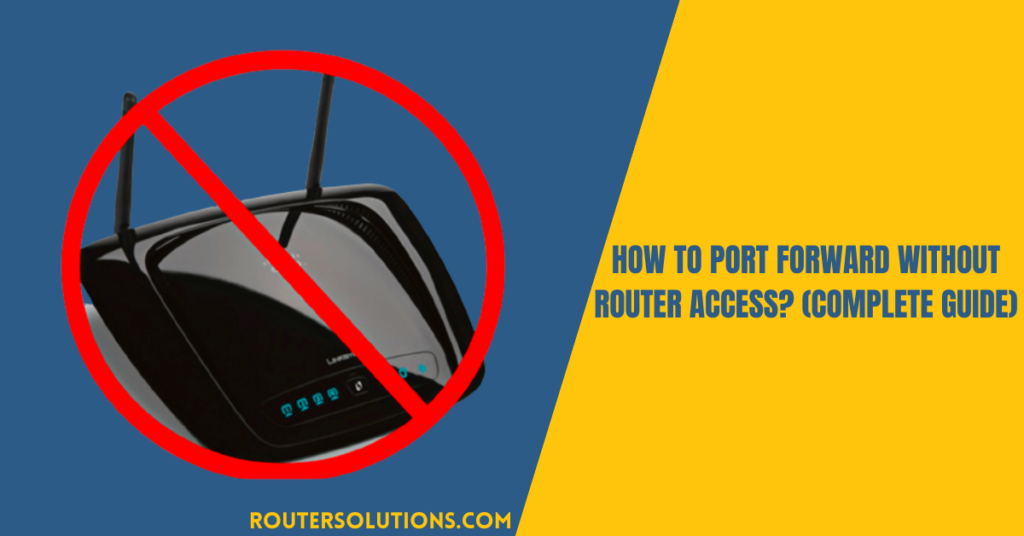Is your internet failing to connect or refuses to grant access whenever you browse anything? If yes, don’t panic. We understand that it is never a good feeling, but you can apply several troubleshooting methods to troubleshoot your wifi issue. Many services, such as Spectrum Internet, are available in the market to fix several internet-related problems on your device. But sometimes, you may experience the Spectrum internet not working issue, which is quite difficult to troubleshoot.
Here, in this article, we have mentioned common methods that you can try to bring Spectrum internet into working state.
How to Fix Spectrum Internet not Working After Reset?
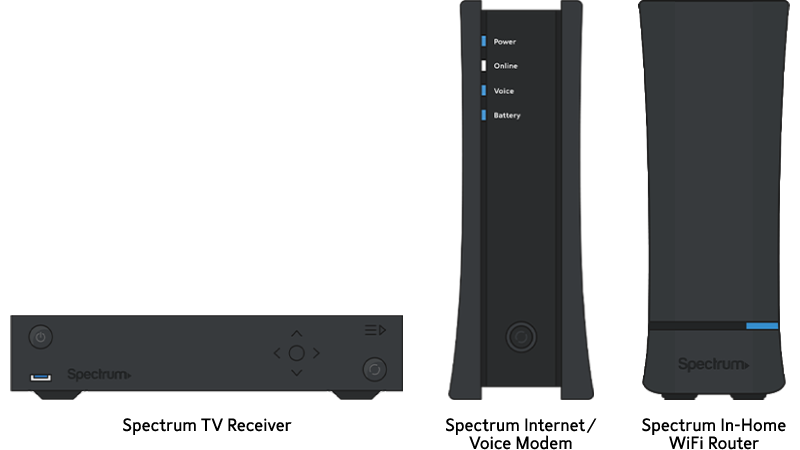
As we know, resetting any device definitely fixes all its issues, but what if problem occurs even after resetting. If you are still getting the “Spectrum WiFi is Connected but No Internet” error message, then apply following methods to fix it.
Restart Your Device
Restarting devices is the simplest yet the most effective method to fix any problem in IT devices. So, before applying any technical method, restart your device. Just switch off your device and remain in an idle state at least for a minute or so. Then, connect it to power source and turn it ON again. This will refresh the RAM and troubleshoot any of its issues. Check if this method makes you able to connect to Spectrum Internet.
Clear the DNS Cache
The DNS cache saves information in your browser and domain name in the cache directs to an IP address that is invalid. If you are unable to access any webpage, clear the browser history and cache as this may resolve your issue. The corrupted and/or compromised DNS cache may redirect you to a fraudulent webpage just like the original one. In such cases, clearing the DNS cache can troubleshoot all its issues, clear all connections that are causing problems, and allow you to access the browser again.
Disable Third-Party Antivirus Application
Any third-party anti-virus application installed on your device can cause the device to not access the internet even if it is connected to WiFi. In such cases, it is recommended to temporarily disable the antivirus and Windows Defender Firewall in your device. Then, check if your device is able to open worldwide web.
If none of the above methods help you, then you should try resetting the Spectrum Router. It is important to know the detailed steps for same.
How to Reset Spectrum Wifi Router?
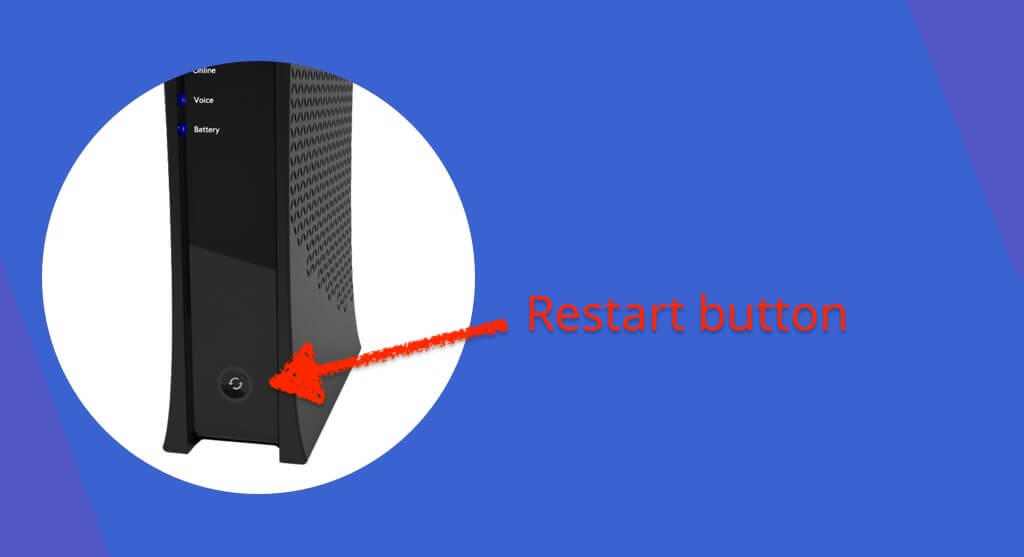
If you are using a modem with a separate Wi-Fi router, then follow the below-mentioned steps to Reset Your Spectrum Wi-Fi Router:
- Firstly, unplug your modem from the power source by removing all its batteries.
- Then remove all the power cords attached to the Spectrum Wi-Fi router.
- Let the device idle for at least one minute so it may cool down. And, then put the batteries back into the modem, and connect it to the power supply.
- Wait till your modem completely reboots. Once done, check the status indicators on the modem. If it displays the light, then it is powered ON and successfully connected to the internet.
- Now, connect your router with the power source and wait two minutes till it restarts properly.
- Once the lights on the router become stable, it means all your devices get connected wirelessly and are ready to go online.
The above steps will definitely reset your Spectrum Wi-Fi router. You can also use your Spectrum account or the My Spectrum App to reset your router.
Conclusion
Hope, the above spectrum Internet Troubleshooting methods help you to bring your WiFi router again to working state. These methods will resolve all the problems you face, specifically Spectrum WiFi connected but with no internet issue. If you have any confusion or are unable to resolve the problem, contact Spectrum technical support team for further assistance and guide.