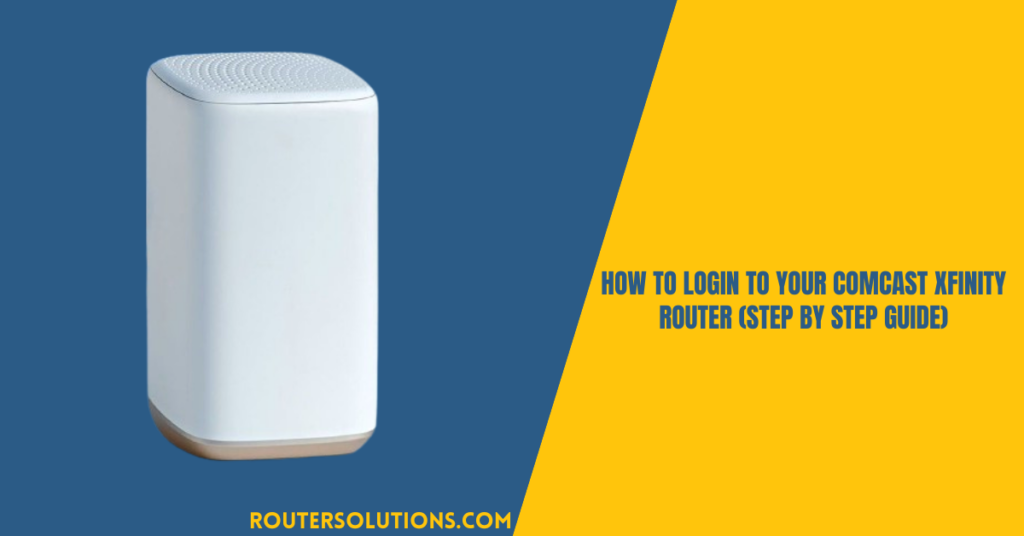In the digital age, where connectivity is paramount, accessing your router settings through the admin tool is crucial for managing your home network efficiently. One of the most popular routers is the Xfinity router, provided by Comcast. Knowing how to log into your Xfinity router gives you control over your network settings, ensuring optimal performance and security. In this guide, we’ll walk you through the steps to log in to your Xfinity router effortlessly.
Understanding the Importance of xfinity Router Login

Before diving into the login process, let’s grasp why accessing your router is essential. Your router, acting as the gateway between your devices and the internet, can be accessed through the default login settings typically found on the device. Ensure that your device is connected to the router to proceed. By logging in, you gain access to various settings, including wifi network name, password, security options, and firmware updates. This access empowers you to customize your network to suit your preferences and secure it against potential threats.
Preparing for Login: Basic Requirements
Before initiating the login process, ensure you have the following:
- A device connected to your Xfinity modem.
- A web browser installed on the device is necessary for accessing the Comcast router’s admin tool.
- Knowledge of your router’s IP address, username, and password is crucial, as these serve as the default login details.
How You Can Login To Your Comcast Xfinity Router
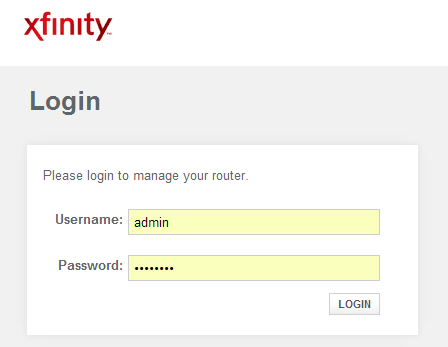
Step 1: Connect to Your Xfinity Network
Ensure your device is connected to your Xfinity modem either via Wi-Fi or an Ethernet cable to guarantee access to the admin tool. This connection is vital for accessing the router login page, especially when using the default login.
Step 2: Open Your Web Browser
Launch your preferred web browser. You can use popular browsers like Google Chrome, Mozilla Firefox, or Safari.
Step 3: Access the Router’s IP Address
In the browser’s address bar, type the default router IP address for Xfinity routers, which is typically 10.0.0.1 and press Enter. This action directs you to the router login page and just log into your xfinity home network
Step 4: Log In To Your Comcast Xfinity Router Using Username and Password
On the login page, you’ll be prompted to enter your username and password, which are essential details for the default login. Remember, changing your password regularly is a good practice for enhancing security. By default, the username is often “admin,” and the password is “password.” If you’ve changed these credentials previously, use the updated login information.
Step 5: Navigate Xfinity Router Settings
Once logged in successfully, you’ll gain access to the router’s settings dashboard. Here, you can configure various options such as Wi-Fi settings, including changing the wifi network name and password, security preferences, device management, and firmware updates. Additionally, you can change your Wi-Fi password to ensure improved security.
Common Issues and Troubleshooting
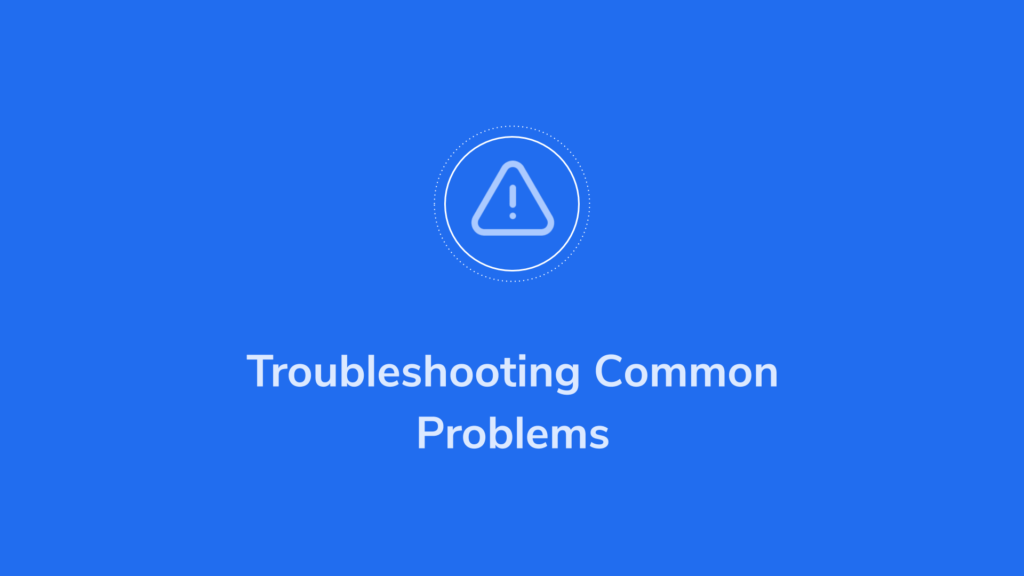
Encountering login issues with your Comcast router is not uncommon. If you’re unable to access your Xfinity router, consider the following troubleshooting steps:
- Check Connection: Ensure your device is properly connected to the Xfinity network.
- Verify Credentials: Double-check the username and password you’re entering. Typos are a common cause of login failures.
- Reset Router: If all else fails, you can reset your router to its factory settings. This action will revert all settings to default, including login credentials.
FAQs (Frequently Asked Questions)
How do I change my Comcast Xfinity router wi-fi password?
To change your Xfinity router’s Wi-Fi password, log in to the router’s settings dashboard using the provided steps and select the option to update the wifi password. Navigate to the Wi-Fi settings section, where you’ll find options to change the network name (SSID) and password.
How can you reset your Comcast Xfinity router password?
If you encounter issues with your Comcast Xfinity router password, resetting it may be necessary. If the default login details aren’t working or if you’ve forgotten the ones you set, a factory reset is the solution. Locate the reset button on the back of your router and press and hold it for 15 seconds. Once the reset process completes, your customized settings will be erased, and the router will revert to its default configuration. You’ll then need to set up your network preferences as new.
I forgot my Xfinity router’s login credentials. What should I do?
If you’ve forgotten your Xfinity router’s login credentials, you can reset the router to its factory settings, also known as default settings. This action will restore the default username and password, allowing you to log in again. However, keep in mind that resetting to default settings will also reset all custom settings, including your wifi network name and password.
Can I access my Xfinity router settings remotely?
Yes, you can access your Xfinity router settings remotely through the Xfinity app or web portal. Simply log in with your Xfinity account credentials in the admin tool to manage your home network from anywhere with an internet connection.
Conclusion
Logging in to your Xfinity router is a straightforward process that grants you control over your home network. By following the steps outlined in this guide, you can easily access your router’s settings and customize them to your preferences. Remember to keep your login credentials secure and update them regularly for enhanced security, considering a new password every few months. With the knowledge gained from this guide, you’re now equipped to manage your Xfinity router efficiently, making use of resources like the Xfinity community forum for additional support.