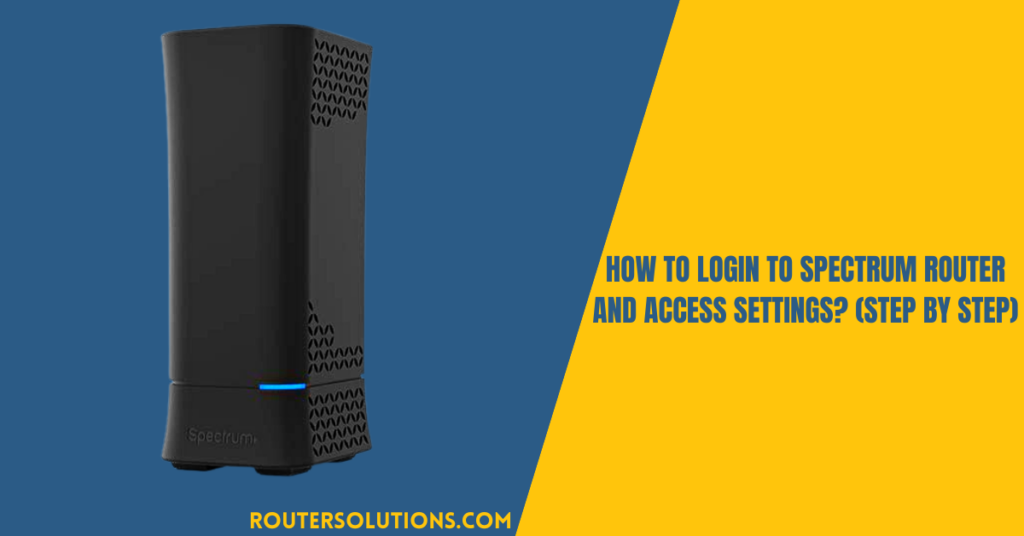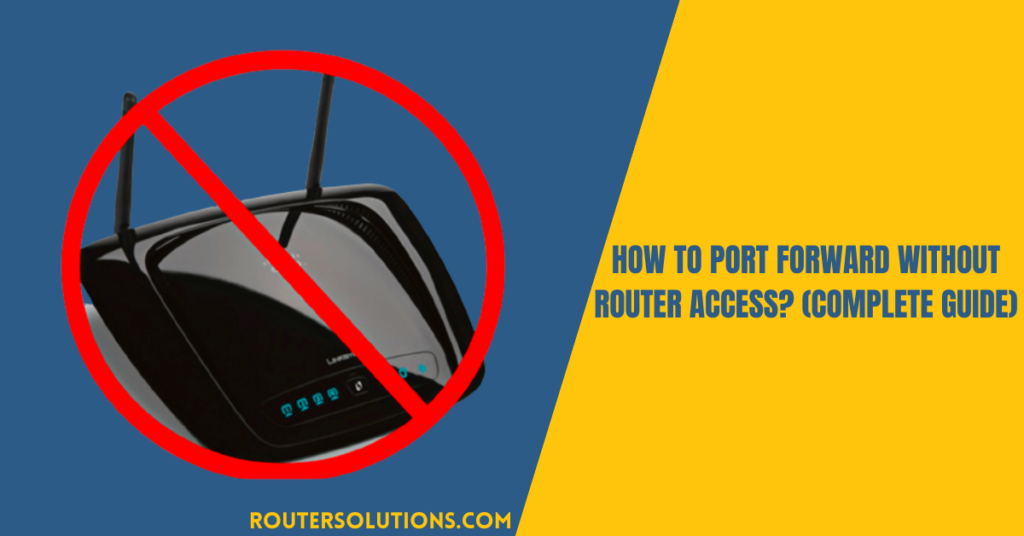Wi-Fi Protected Setup or WPS plays a very important role in connecting a router with wireless printers and other devices. It is important to locate WPS Pin for HP Printer to connect it to another computer. The wireless technology enables users to print their records anywhere and anytime around the globe using HP printer. You just have to connect your wireless printer to your personal device with a WPS PIN code, either via a wired network or via wireless router.
Here, in this article, we have mentioned what is a WPS PIN and where to find the WPS PIN on your router.
Where to find the WPS pin on HP Printer?
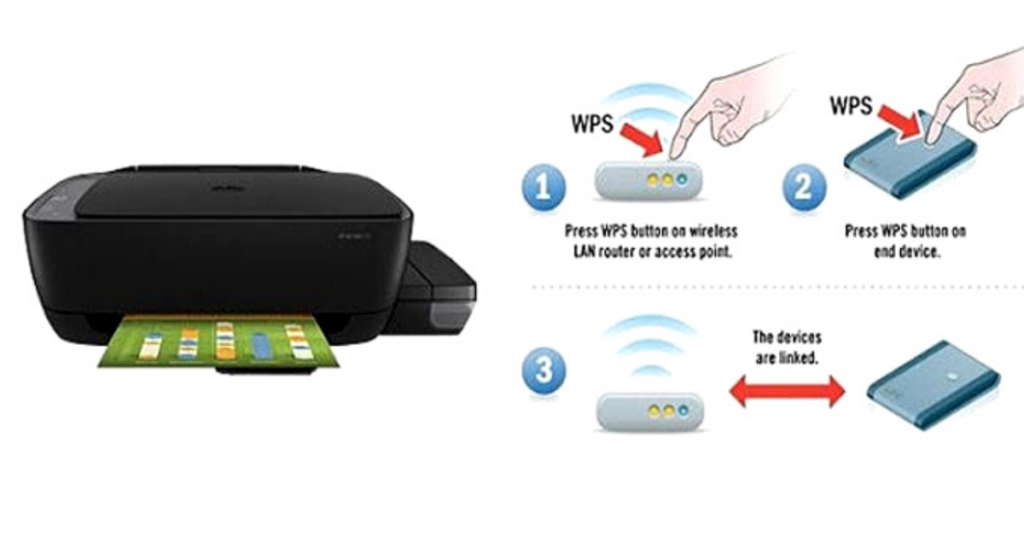
Nowadays, printers mainly provide two forms of WPS connections. You can either use the WPS button and WPS pin on your printer to connect it with your system. Follow the below-given steps to find WPS Pin on your printer, and to set up a connection between your printer and computer:
- Firstly, open the control panel of your printer, and push the wireless button.
- Select WPS option and go through on-screen instructions to complete the process.
- Then, select the Wi-Fi Protected Setup button, and then press the wireless router’s button.
- Go to your printer, and then click on the Wireless link to start. Create a safe connection to ready your printer for printing.
- Now, please visit the control panel of the printer again to connect your hp printer via WPS pin. Here the WPS pin will appear on the screen.
- Check whether your wireless router has access to the service or device settings.
- Enter your WPS pin code in the appropriate field to complete the setup process.
- To install network printer driver, navigate to All Programs > open your printer folder > Printer setup & software > choose the “Connect a fresh printer” option.
How to Reset your Printer Network Settings?
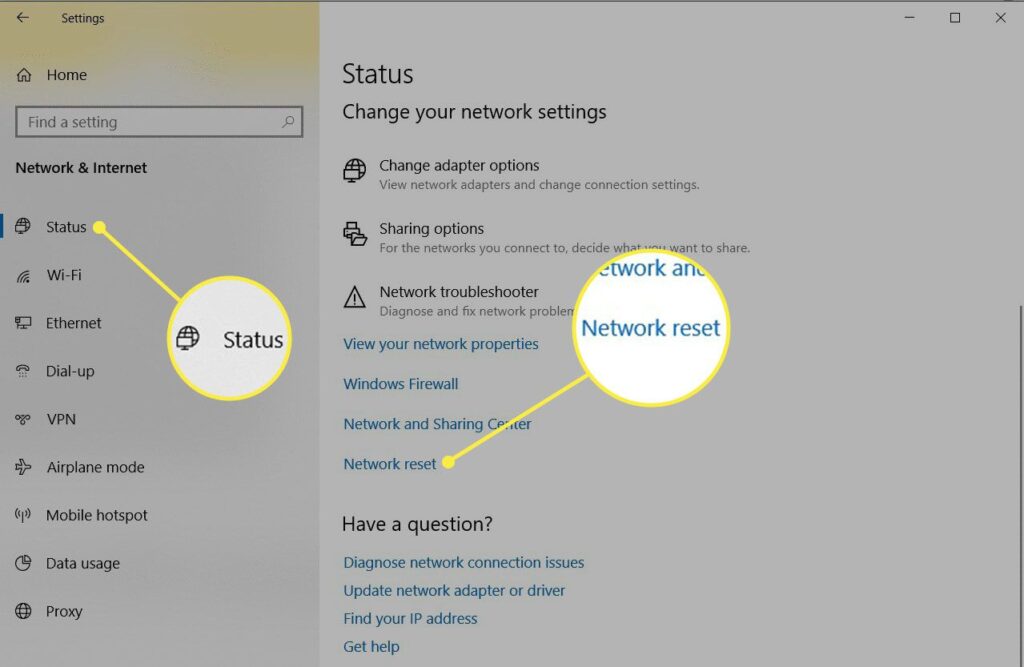
Using a printer wirelessly is a very simple and quick process. But sometimes you may face problems while connecting your wireless printer to the computer. It is important to reset its network settings for a fresh installation. Follow the below-mentioned steps for resetting the printer network settings of your wireless HP printers to restore their default settings:
- If your printer does not have touch display, then firstly press the ‘Cancel’ button to wake it from sleep mode.
- Press and hold the ‘Wireless’ and ‘Cancel’ buttons simultaneously for 5-10 seconds.
Then release the buttons, after which the network settings will be reset successfully.
Touch-screen printers have direct option to reset the network settings. In this case, find and click on the ‘Restore Network Defaults’ or ‘Restore Network Settings’ option from the Wireless or Network Settings menu.
Conclusion
Do you still face any issues or need any further assistance? If yes, then contact the professional experts of your printer brand. The technical staff is available 24*7 to solve all your issues as early as possible.
Frequently Asked Questions
What is WPS PIN on Printer?
To connect your printer to the Wi-Fi network or access point, you need a unique WPS Pin. You can also click the WPS printer button on your printer to connect it with any device.
How to Connect Printer to Wi-Fi Using WPS PIN?
Firstly, you need a wireless connection to attach to your printer with the system. Just visit the Configuration page for the Router and click the “Settings” option. Navigate to the WPS menu and then turn on the Wi-Fi for your phone and locate the advanced settings option. Under this, search for the WPS Pin option and then click the WPS button. Go through on-screen prompts to complete the process.
Is WPS PIN same as password?
No, usually the WPS Pin is not same as the password. The unique WPS Pin allows users to connect their multiple devices to the same network without using the WPS button again.
What is the length of the WPS PIN?
The pin of the WPS generally consists of 8 digits. You just have to enter the unique 8-digit PIN on your computer. Then, it will send the WPA PSK and your computer will get automatically connected to the network.